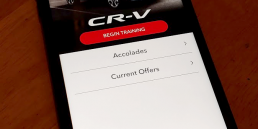I’ve created a checklist of what I do when setting up a touchscreen kiosk for public display – this one is specifically for an Adobe AIR application on Windows 7 OS running in Boot Camp on a Mac – machine but the principals can be used for any OS.
Some of these kiosks may have to stay running for weeks, months or years, it’s different to a website where someone can browse away eventually – following these steps should keep the kiosk secure and running smooth.
Disable/Cancel all updates:
Windows Updates
Apple Updates
AIR Updates (via http://airdownload.adobe.com/air/applications/SettingsManager/SettingsManager.air)
Remove the login screen:
Open “Run” and type “control userpasswords2”
Uncheck “User must enter a username and password to use this computer”
Apply this and then you will have to enter the username and password that the computer will automatically use.
Add to Startup:
Add the .exe to the startup folder so the kiosk opens as soon as Windows has logged in.
Allow for power failures:
In Boot Camp Control Panel, Power tab, select checkbox “Restart automatically after power failure”
Add Tasks to Task Scheduler:
I add 3 here, 2 are for closing and reopening the application at a time when the kiosk will be not in use. I usually give 5 seconds before I open it again.
The other task is one that will constantly try to open the app – in case it closes or crashes for whatever reason. I tested to see what happens if the app is already open and it seems that multiple instances being opened does not occur – just the one stays open. I usually get this to run every 1 minute.
Opening applications via Task Manager is pretty straight forward, set a time, select what to open. But closing is a little trickier. The way I do it is to have the task run a script.
Somewhere on your computer (I use the Documents folder) create a new file with a .bat extension ie. “close-app.bat”
Inside this file have the following line replacing “application” with whatever the .exe is you want to open:
taskkill /f /im application.exe
Bluetooth
Turn Blue Tooth off so it does not try to discover any devices in range.
Power Settings
Unless you know otherwise, set the computer to never sleep or turn monitor off, basically anything that will cause the kiosk to no longer be usable without having to re-activate it.
Screen Keyboard
When touching the screen by default a screen keyboard becomes available. To turn this off, go to:
Control Panel > Tablet PC Settings
click on the “Other” tab
in the “Tablet PC Input Panel options” area click the “Go to Input Panel Settings”
click on the “Opening Tab”
uncheck “Use the Input Panel Tab”
click OK to confirm.
Operating System UI
For whatever reason the desktop becomes visible for a moment between the scheduler reopening it you’d like nothing to be accessible. I remove all other icons from the desktop except for a shortcut to the application itself.
Auto-hiding the taskbar seems to make it unreachable by a finger touch so I turn this option on. I also turn off the option that allows you to hold a touch and activate a right-click.
These are all the UI I can figure to disable without installing any 3rd party apps or disabling required functionality.
If I come across anything else I’ll add it to this post – if anyone else has something they’d like to add or suggest just pop it in the comments below.
JK